
Do you have a large collection of video media files not using HEVC (H265) yet? There is a massive amount of disk space coming your way if you flick over to the new video codec format.
HEVC definitely lives up to its name, for most media you can expect a 70% or more disk savings from transcoding from an old codec. There are some catches though… If you want your TV to play it direct (i.e. straight off the file) the codec will need to be supported by it. You can of course get around this by using a media server such as Plex or Emby which will transcode from HEVC back to a compatible format.
Why would you transcode to HEVC? – again, disk space. HEVC as stated above can reduced you Media footprint significantly. You could boost your quality and save your disk space at the same time by recording at a higher resolution then applying the HEVC codec.
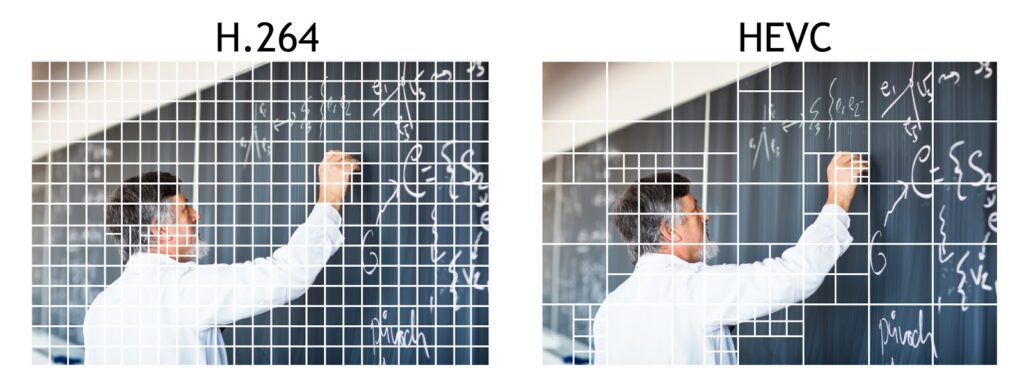
I created a powershell script to transcode my media to HEVC using my AMD graphics card. The advantage of doing this is that transcoding completed by my GPU is significantly faster than my CPU. I do not have the graphics card in my media server, so instead connect via SMB and let my gaming machine run the transcoding from remote…
The powershell script uses ffmpeg to ;
- transcodes video stream to hevc using AMD h/w encoder
- copys all existing audio and subtitles (i.e. no conversion)
- works in batches (to prevent constant scanning of files) – able to set max batch size and processing time before re-scanning disk
- overwrites source with new HEVC transcode if move_file = 1 (WARNING this is default!)
- checks to see if video codec is already HEVC (if so, skips)
- writes transcode.log for successful transcode (duration and space savings)
- writes skip.log for already hevc and failed transcodes (used to skip in next loop, errors in transcode.log)
Check here for updates and script – https://github.com/dwtaylornz/hevctranscode